Customize Contact Form of Blogger
1. Add Contact Form in Blogger
2. Add Contact Form in Static Page
3. Customize Contact Form in New Look
Part 1. Add Contact Form in Blogger
Login to Blogger > Dashborad
Click on Drop Down Menu and select Layout
Add Gadget
Click on More Gadget
Select Contact Form
Now Give a Name to your Contact Form as we recommend you should give Contact Form
Finally your Contact Form Saved.
Part 2. Add Contact Form in Static Page
Login to Blogger > Dashborad
Click on Drop Down Menu and select Pages
Click on New Page
Select Blank Page
Now Click on HTML an Paste below code in it.
--------------------------------------------------------
<div class='form'>
<!-- Custom Contact Form By WG Starts -->
<form name='contact-form'>
<!-- Name Field -->
<input class='contact-form-name' id='ContactForm1_contact-form-name' name='name' value="Name" size='30' type='text' onblur='if (this.value == "") {this.value = "Name";}' onfocus='if (this.value == "Name") {this.value = "";}' />
<p></p>
<!-- Email ID Field -->
<input class='contact-form-email' id='ContactForm1_contact-form-email' name='email' value="Email ID" size='30' type='text' onblur='if (this.value == "") {this.value = "Email ID";}' onfocus='if (this.value == "Email ID") {this.value = "";}'/>
<p></p>
<!-- Message Field -->
<textarea class='contact-form-email-message' id='ContactForm1_contact-form-email-message' name='email-message' value='Leave Your Message..' onblur='if (this.value == "") {this.value = "Leave Your Message..";}' onfocus='if (this.value == "Leave Your Message..") {this.value = "";}'></textarea>
<p></p>
<!-- Clear Button -->
<input class='WG-btnLogin' type='reset' value='Clear'/>
<!-- Send Button -->
<input class='WG-btnLogin' id='ContactForm1_contact-form-submit' type='button' value='Send'/>
<p></p>
<!-- Validation -->
<div style='text-align: center; max-width: 222px; width: 100%'>
<p class='contact-form-error-message' id='ContactForm1_contact-form-error-message'></p>
<p class='contact-form-success-message' id='ContactForm1_contact-form-success-message'></p>
</div>
</form>
<!-- Custom Contact Form By WG Ends -->
</div>
---------------------------------------------------------
Finally Publish that Page
Part 3. Customize Contact Form in New Look
Login to Blogger > Dashborad
Click on Drop Down Menu and select Template
Backup your Template before making any changes to your blog
Press Ctrl + F and search the code shown below.
----------------------------------------------
]]></b:skin>
----------------------------------------------
Paste Below code just above it.
----------------------------------------------
#ContactForm1
{
display: none ! important;
}
----------------------------------------------
Now Search for </head>
Paste below code just before </head>
----------------------------------------------
<b:if cond='data:blog.pageType == "static_page"'>
<style>
#ContactForm1{ display:none!important;}
</style>
</b:if>
<style>
/*---- Compatible contact Form by WG -----*/
.contact-form-name, .contact-form-email, .contact-form-email-message {
max-width: 220px;
width: 100%;
font-weight:bold;
}
.contact-form-name {
background: #FFF url(https://blogger.googleusercontent.com/img/b/R29vZ2xl/AVvXsEg4iUn5PfouHYzsSPQZfKahztf2bCtAR735MUSJQGuJaSXJXOsX4cuFtS2mOhGHtNu278yT_hpbRVOFmqf2WiRBXJphBYAcGd585dukeHqnVgETN8HvnI4tfeqXV6TuIT1A1-kQbihWB28/s320/name.png) no-repeat 7px 8px;
background-color: #FFF;
border: 1px solid #ddd;
box-sizing: border-box;
color: #A0A0A0;
display: inline-block;
font-family: Arial,sans-serif;
font-size: 12px;
font-weight:bold;
height: 24px;
margin: 0;
margin-top: 5px;
padding: 5px 15px 5px 28px;
vertical-align: top;
}
.contact-form-email {
background: #FFF url(https://blogger.googleusercontent.com/img/b/R29vZ2xl/AVvXsEiL3FGKmhsUUCB5VaUPDcJvT7HLyYr0sh1BEi8ZI-H7H52prZFDPxyJaVBaJVyEXkfQZK8gB5gx0eF1Gr6HZXDUhNtzrcrU_aAd7rSSgtw61hT-8SbqMKeoxl2_Y-UcX2ELqdS-qKVhuHc/s320/email.png) no-repeat 7px 10px;
background-color: #FFF;
border: 1px solid #ddd;
box-sizing: border-box;
color: #A0A0A0;
display: inline-block;
font-family: Arial,sans-serif;
font-size: 12px;
font-weight:bold;
height: 24px;
margin: 0;
margin-top: 5px;
padding: 5px 15px 5px 28px;
vertical-align: top;
}
.contact-form-email:hover, .contact-form-name:hover{
border: 1px solid #bebebe;
box-shadow: 0 1px 2px rgba(5, 95, 255, .1);
padding: 5px 15px 5px 28px;
}
.contact-form-email-message:hover {
border: 1px solid #bebebe;
box-shadow: 0 1px 2px rgba(5, 95, 255, .1);
padding: 10px;
}
.contact-form-email-message {
background: #FFF;
background-color: #FFF;
border: 1px solid #ddd;
box-sizing: border-box;
color: #A0A0A0;
display: inline-block;
font-family: arial;
font-size: 12px;
margin: 0;
margin-top: 5px;
padding: 10px;
vertical-align: top;
max-width: 350px!important;
height: 150px;
border-radius:4px;
}
.contact-form-button {
cursor:pointer;
height: 32px;
line-height: 28px;
font-weight:bold;
border:none;
}
.contact-form-button {
display: inline-block;
zoom: 1; /* zoom and *display = ie7 hack for display:inline-block */
*display: inline;
vertical-align: baseline;
margin: 0 2px;
outline: none;
cursor: pointer;
text-align: center;
text-decoration: none;
font: 14px/100% Arial, Helvetica, sans-serif;
padding: .5em 2em .55em;
text-shadow: 0 1px 1px rgba(0,0,0,.3);
-webkit-border-radius: .5em;
-moz-border-radius: .5em;
border-radius: .5em;
-webkit-box-shadow: 0 1px 2px rgba(0,0,0,.2);
-moz-box-shadow: 0 1px 2px rgba(0,0,0,.2);
box-shadow: 0 1px 2px rgba(0,0,0,.2);
}
.contact-form-button:hover {
text-decoration: none;
}
.contact-form-button:active {
position: relative;
top: 1px;
}
.WG-btnLogin
{
-moz-border-radius:2px;
-webkit-border-radius:2px;
border-radius:15px;
background:#a1d8f0;
background:-moz-linear-gradient(top, #badff3, #7acbed);
background:-webkit-gradient(linear, center top, center bottom, from(#badff3), to(#7acbed));
-ms-filter: "progid:DXImageTransform.Microsoft.gradient(startColorStr='#badff3', EndColorStr='#7acbed')";
border:1px solid #7db0cc !important;
cursor: pointer;
padding:11px 16px;
font:bold 11px/14px Verdana, Tahomma, Geneva;
text-shadow:rgba(0,0,0,0.2) 0 1px 0px;
color:#fff;
-moz-box-shadow:inset rgba(255,255,255,0.6) 0 1px 1px, rgba(0,0,0,0.1) 0 1px 1px;
-webkit-box-shadow:inset rgba(255,255,255,0.6) 0 1px 1px, rgba(0,0,0,0.1) 0 1px 1px;
box-shadow:inset rgba(255,255,255,0.6) 0 1px 1px, rgba(0,0,0,0.1) 0 1px 1px;
margin-center:12px;
float:center;
padding:7px 21px;
}
.WG-btnLogin:hover,
.btnLogin:focus,
.btnLogin:active{
background:#a1d8f0;
background:-moz-linear-gradient(top, #7acbed, #badff3);
background:-webkit-gradient(linear, center top, center bottom, from(#7acbed), to(#badff3));
-ms-filter: "progid:DXImageTransform.Microsoft.gradient(startColorStr='#7acbed', EndColorStr='#badff3')";
}
.WG-btnLogin:active
{
text-shadow:rgba(0,0,0,0.3) 0 -1px 0px;
}
</style>
<!--[if IE 9]>
<style>
.contact-form-name {
background: #FFF url(https://blogger.googleusercontent.com/img/b/R29vZ2xl/AVvXsEg4iUn5PfouHYzsSPQZfKahztf2bCtAR735MUSJQGuJaSXJXOsX4cuFtS2mOhGHtNu278yT_hpbRVOFmqf2WiRBXJphBYAcGd585dukeHqnVgETN8HvnI4tfeqXV6TuIT1A1-kQbihWB28/s320/name.png) no-repeat 7px 0px;
}
.contact-form-email {
background: #FFF url(https://blogger.googleusercontent.com/img/b/R29vZ2xl/AVvXsEiL3FGKmhsUUCB5VaUPDcJvT7HLyYr0sh1BEi8ZI-H7H52prZFDPxyJaVBaJVyEXkfQZK8gB5gx0eF1Gr6HZXDUhNtzrcrU_aAd7rSSgtw61hT-8SbqMKeoxl2_Y-UcX2ELqdS-qKVhuHc/s320/email.png) no-repeat 7px 6px;
}
</style>
<![endif]-->
<style>
@media screen and (-webkit-min-device-pixel-ratio:0) {
.contact-form-name {
background: #FFF url(https://blogger.googleusercontent.com/img/b/R29vZ2xl/AVvXsEg4iUn5PfouHYzsSPQZfKahztf2bCtAR735MUSJQGuJaSXJXOsX4cuFtS2mOhGHtNu278yT_hpbRVOFmqf2WiRBXJphBYAcGd585dukeHqnVgETN8HvnI4tfeqXV6TuIT1A1-kQbihWB28/s320/name.png) no-repeat 7px 6px;
padding: 15px 15px 15px 28px;
}
.contact-form-email {
background: #FFF url(https://blogger.googleusercontent.com/img/b/R29vZ2xl/AVvXsEiL3FGKmhsUUCB5VaUPDcJvT7HLyYr0sh1BEi8ZI-H7H52prZFDPxyJaVBaJVyEXkfQZK8gB5gx0eF1Gr6HZXDUhNtzrcrU_aAd7rSSgtw61hT-8SbqMKeoxl2_Y-UcX2ELqdS-qKVhuHc/s320/email.png) no-repeat 7px 8px;
padding: 15px 15px 15px 28px;
}
.contact-form-email:hover, .contact-form-name:hover{
padding: 15px 15px 15px 28px;
}
.contact-form-button {
height: 28px;
}
}
</style>
----------------------------------------------
Finally Save your Template and Say Bingo be'coz you are done with it.
Enjoy with Professional look of your own personal contact form :)







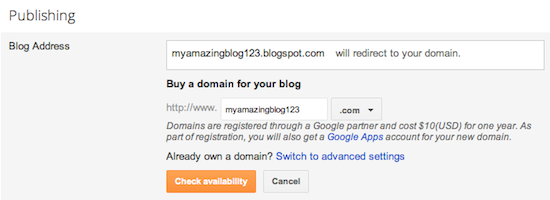
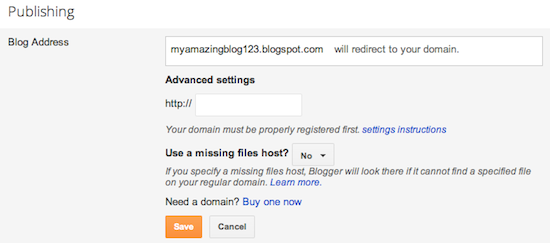

 Removing Shadow or Border from Blog Post/Content
Removing Shadow or Border from Blog Post/Content



